A principios de este año comencé a aprender Vue 3, ya había trabajado con la versión 2 y la verdad es que esta nueva versión te permite seguir utilizando la misma sintaxis, además de incorporar la nueva Composition API, mucho más potente y personalizable a la hora de crear elementos reutilizables. En este artículo voy a escribir sobre cómo crear un nuevo proyecto con Vue 3 + Typescript, y configurar ESLint y Prettier para que funcionen correctamente en Visual Studio Code.
Vue CLI
Para crear un nuevo proyecto la opción más rápida y sencilla es utilizar Vue CLI. Nos permitirá configurar nuestro proyecto con diferentes workflows predefinidos. El primer paso es instalar Vue CLI:
yarn global add @vue/cli
# OR
npm install -g @vue/cli
Y una vez instalado ya podemos crear un nuevo proyecto:
vue create hello-world
Nos saldrá un listado de opciones donde seleccionaremos la última opción:
Vue CLI v4.5.13 ? Please pick a preset: (Use arrow keys) Default ([Vue 2] babel, eslint) Default (Vue 3) ([Vue 3] babel, eslint) > Manually select features
Y podremos configurar nuestro proyecto con las opciones que aparecen. Yo elegí estas, no marco testing para no desviarme del tema:
Vue CLI v4.5.13 ? Please pick a preset: Manually select features ? Check the features needed for your project: (*) Choose Vue version (*) Babel (*) TypeScript ( ) Progressive Web App (PWA) Support >(*) Router ( ) Vuex ( ) CSS Pre-processors (*) Linter / Formatter ( ) Unit Testing ( ) E2E Testing
A continuación nos irá preguntando más cosas, elegimos versión 3 y al final ESLint + Prettier.
Vue CLI v4.5.13 ? Please pick a preset: Manually select features ? Check the features needed for your project: Choose Vue version, Babel, TS, Router, Linter ? Choose a version of Vue.js that you want to start the project with 3.x ? Use class-style component syntax? No ? Use Babel alongside TypeScript (required for modern mode, auto-detected polyfills, transpiling JSX)? Yes ? Use history mode for router? (Requires proper server setup for index fallback in production) Yes ? Pick a linter / formatter config: ESLint with error prevention only ESLint + Airbnb config ESLint + Standard config > ESLint + Prettier TSLint (deprecated)
Después de responder a todo lo que nos pregunta comenzará a instalar las dependencias. Una vez finalizado, podremos ejecutar
npm run serve para que se lance en modo desarrollo nuestra nueva aplicación.
ESLint + Prettier
El equipo de Vue ha hecho un buen trabajo a la hora de evitarnos los quebraderos de cabeza de configurar ESLint y Prettier
de manera que no haya conflicto entre ellos. Si abrimos el fichero .eslintrc.js vemos que tenemos instalados estos plugins:
| |
De esta manera Prettier no entrará en conflicto con las reglas de ESLint. En las líneas 19-20 hay unas reglas que he añadido yo. Se puede añadir todo lo que deseemos para personalizarlo a nuestro gusto.
VSCode
Como último paso, vamos a ver lo que tenemos que configurar para que todo funcione correctamente en
VSCode. Lo más importante es tener instalada la extensión Vetur, que mejora la experiencia a la hora de desarrollar
con Vue en VSCode, y permite que podamos disfrutar de autoformateo de código en los Single File Components, es decir
los ficheros con extensión .vue.
Una vez instalado, iremos a la configuración de Vetur, y en la sección de Format -> Default Formatter podremos elegir
con qué queremos que se formatee nuestro HTML, CSS, JS, Sass, Typescript, etc. Es muy importante que en JS tengamos
marcado prettier-eslint, en el resto yo tengo la opción por defecto, incluso en Typescript tengo solo Prettier, ya que
prettier-tslint es una opción que está en desuso.
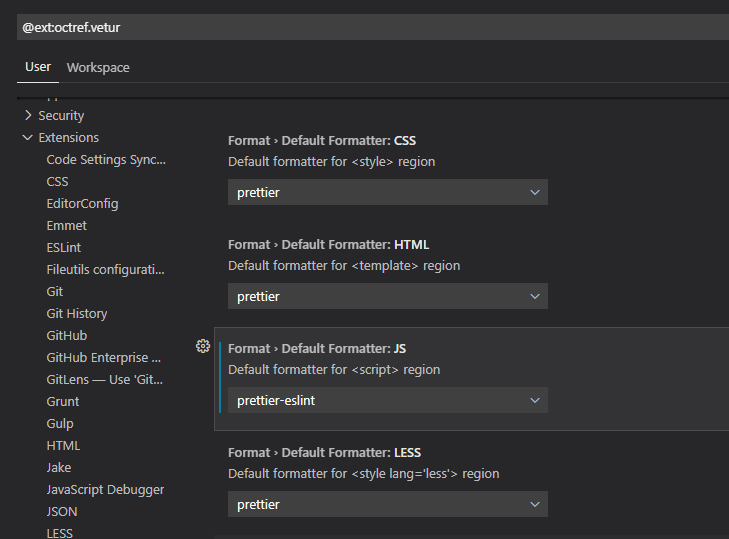
En la configuración de VSCode tenemos que decir que los ficheros de tipo Vue utilicen como formateador por defecto Vetur:
"[vue]": {
"editor.defaultFormatter": "octref.vetur"
}
De esta manera VSCode delega en Vetur, y es Vetur el que a cada parte que encuentre en los ficheros .vue aplicará el
formateador adecuado. Tan solo hay una cosa que Vetur no hace correctamente en el autoformateo de los ficheros .vue, y
es el insertar una línea en blanco al final del archivo. Si tienes esta opción, la única forma que he encontrado es
delegar esa tarea en VSCode mediante esta configuración:
"files.insertFinalNewline": false
En ocasiones tener la última versión de Vetur puede ser problemático, recientemente en un proyecto me he encontrado que Vetur comenzaba a formatear el HTML de manera distinta. Después de unas horas volviéndome loco, instalé una versión anterior de Vetur y todo volvió a funcionar correctamente. He reportado el bug y he aprovechado a comentar lo de la línea en blanco al final del archivo, aún estoy a la espera de la respuesta. Quizás sea un error mío, pero he pasado muchas horas dándole vueltas y de ser así no he sido capaz de encontrarlo.
Con estos pasos ya estamos listos para comenzar nuestros proyectos con Vue 3 + Typescript + ESLint + Prettier en VSCode.