Setup inicial para mac
Finalmente he decidido comprarme Mac, concretamente el Mac Mini M2 Pro. Además, en el trabajo voy a cambiar a un MacBook Pro. Por tanto es hora de adecuar el sistema operativo a mi gusto.
Configuración del sistema
Mouse > Natural scrollingdeshabilitado.Keyboardrepetición de tecla a lo más rápido posible y retardo hasta repetir a corto.Keyboard > Keyboard shortcuts > Input sourcesdeshabilito ambos shortcuts, no los necesito y uno de ellos coincide con uno de VSCode.Keyboard > Keyboard shortcuts > Services > TextdeshabilitarConvert text to Simplified chinese and traditional, quiero estas combinaciones para algo más útil.- Deshabilitar
ApplePressAndHoldEnabled, una configuración que impide que al mantener una tecla pulsada se repita ese carácter multiples veces. Para ello ejecutar en la terminal:defaults write -g ApplePressAndHoldEnabled -bool false. Mismo comando contruepara revertir el cambio.
Finder
Finder es el explorador de archivos para Mac. Cambio estas configuraciones:
- Cambiar la vista por la de
listasy añadir la columna de fecha de modificación. - En
ViewactivoShow path baryShow status bar. - Arrastro a la izquierda mis carpetas más utilizadas en el día a día, como por ejemplo
Github. - En
View, ir aCustomize toolbary eliminar cosas que no utilizo como tags, groups, etc. Finder > Settings > Advancedy seleccionar Current folder para el campoWhen performing a search.
Configuración del Dock
Botón derecho en una parte vacía del dock y seleccionar Dock settings:
- Activar minimizar aplicación en su icono.
- Deshabilitar
Show suggested and recent apps in dock.
Aplicaciones a instalar
Normalmente instalo estas aplicaciones:
- Shottr: Aplicación gratuita para tomar pantallazos y hacer rápidas anotaciones.
- Warp: Terminal mejorada, con AI incluida.
- Oh My Zsh: Framework para personalizar la terminal zsh.
- Macpass: Cliente para KeePass en mac, gestor de contraseñas.
- Colorslurp: Color picker. Me encanta que al pulsar Ctrl + click mientras te mueves se activa el modo alta precisión.
- VSCode: Mi editor de texto favorito para desarrollo.
- Firefox, Chrome, Responsively: Navegadores.
- Logi Options+: Software para mi ratón y teclado.
- ChatGPT: La herramienta de AI más famosa.
- HyperKey: Convierte la tecla
Bloq. Mayúso otra tecla no usada en la hyper tecla, una combinación de pulsar estas 4 teclas:⌃⌥⌘⇧. Más información más abajo. - Raycast: Spotlight con extensiones y más opciones. Amplío información más adelante.
- DevToys: Navaja de herramientas para desarrolladores para macOS.
- GIMP: Edición de imágenes open source.
- Rectangle PRO: Manejo de ventanas avanzado para mac con mi funcionalidad favorita, App layouts.
Hyperkey
HyperKey es una aplicación muy sencilla que puede implicar todo un cambio a la hora de manejar los atajos de teclado. Te permite mapear la poco usada tecla Bloq. Mayús (u otra a tu elección) para ejecutar la combinación ⌃⌥⌘⇧. Esta combinación es muy raramente usada en atajos de teclado, por lo que es ideal para crear tus propios atajos de teclado evitando colisión con los de otras aplicaciones.
Además, la tecla Bloq. Mayús continuará funcionando como siempre si la pulsas rápidamente. Esta es la configuración que uso para Hyperkey:
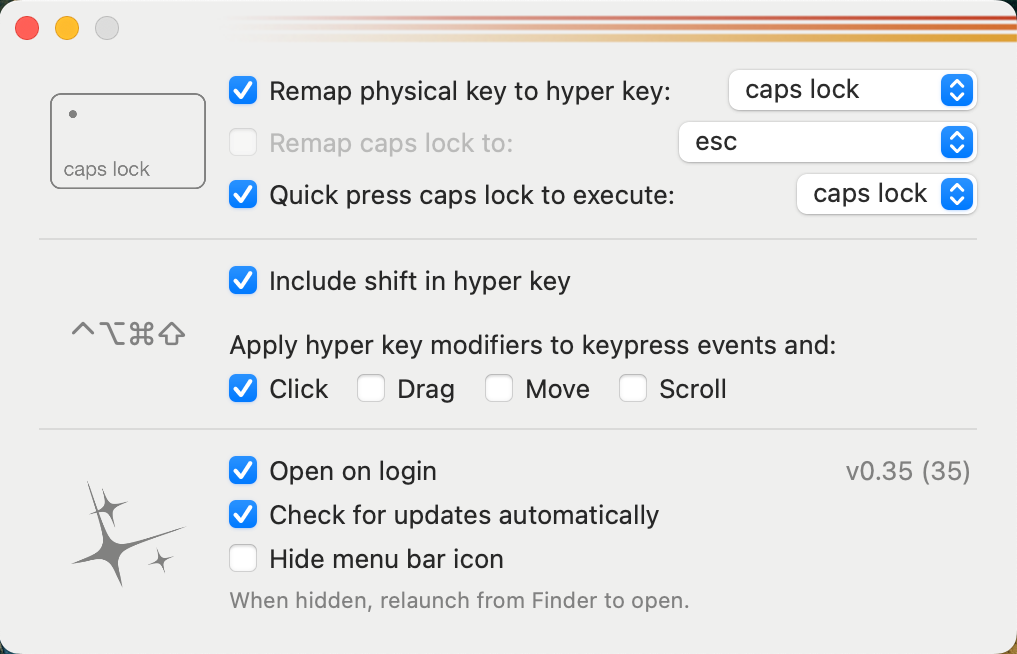
Si quieres conseguir la misma personalización o ir más allá, puedes utilizar Karabiner. Karabiner es una aplicación muy poderosa que te permite personalizar tu teclado en macOS. Hay un motón de locas combinaciones y cosas que puedes lograr, yo por simplicidad de momento estoy utilizando Hyperkey.
Raycast
Raycast es una aplicación que es una versión mejorada de la nativa Spotlight. En mi opinión Raycast implementa algunas de las funcionalidades que más se echan de menos en Mac de manera nativa, gestión de clipboard, manejo de ventanas y un montón de cosas que puedes añadir en forma de plugins.
Lo primero que hago es mapear Raycast al atajo por defecto de Spotlight, Command + Space. Para conseguir esto hay que ir a Preferences > Keyboard > Shortcuts > Spotlight y deshabilitar el atajo de teclado. Luego en la configuración de Raycast grabas el atajo de teclado utilizando Command + Space y ya estaría listo.
Algunas extensiones que utilizo:
- Colorslurp.
- Google translate.
- Ruler.
- GIF Search.
- Lorem Ipsum.
- Change case.
- ray.so
- brew
Shortcuts
Atajos de teclado predefinidos y otros creados por mí mismo para mejorar mi productividad.
Manejo de aplicaciones
⌘ + M: Minimizar⌃ + ⌘ + F: Activar/desactivar el modo pantalla completa⌘ + W: Cerrar ventana de la aplicación⌘ + Q: Matar aplicación⌘ + H: Esconder aplicación⌥ + ⌘ + H: Esconder todas las aplicaciones excepto la actual⌥ + ⌘ + W: Cierra todas las ventanas para una aplicación⌥ + ⌘ + ESC: Ventana que permite forzar el cierre de aplicacionesF11: Mostrar escritorio
Screenshots
⌘ + ⌃ + 1: Capturar pantalla (Shottr)⌘ + ⌃ + 2: Capturar área (Shottr)⌘ + ⌃ + 3: Capturar pantalla (Nativo)⌘ + ⌃ + 4: Capturar área (Nativo)⌘ + ⌃ + 5: Capturar vídeo (Nativo)
Manejo de ventanas
Atajos de teclado custom definidos en Raycast o Rectangle:
⌘ + ⌥ + Left: Mover a la izquierda (rota entre 1/3, 2/3…)⌘ + ⌥ + Right: Mover a la derecha (rota entre 1/3, 2/3…)⌘ + ⌥ + Up: Mover arriba (rota entre 1/3, 2/3…) Nota: Conflicto con atajo de teclado en VSCode⌘ + ⌥ + Down: Mover abajo (rota entre 1/3, 2/3…) Nota: Conflicto con atajo de teclado en VSCode⌘ + ⌥ + C: Centrar (rota entre 1/3, 2/3…)⌃ + ⌘ + ⌥ + C: Centrar ventana⌘ + ⌥ + F: Maximizar⌘ + ⌥ + Del: Restaurar⌘ + ⌥ + +: Agrandar⌘ + ⌥ + -: Empequeñecer
Historial del Clipboard
⌃ + ⌥ + V: Historial del portapapeles Raycast
Atajos de teclado con Hyper key
⌃ + ⌥ + ⌘ + ⇧ + F: Firefox⌃ + ⌥ + ⌘ + ⇧ + C: Chrome⌃ + ⌥ + ⌘ + ⇧ + V: VSCode⌃ + ⌥ + ⌘ + ⇧ + W: Warp⌃ + ⌥ + ⌘ + ⇧ + S: Slack⌃ + ⌥ + ⌘ + ⇧ + Enter: Confetti (extensión de Raycast)